Hostgators Web Hosting Overview
Just a simple Hostgator’s hosting overview before you decide which hosting company to choose.
How your site works
Your web site is made up of a group of files and directories, much like your Documents folder on your home computer. Only in this case, everyone in the world can see some of your files. To give you an idea of how the directories and files work, we’ll look at a view of the file manager.
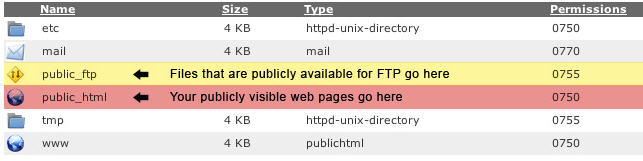
Contents of /home/user/.
Above, you can see an example of the files and directories in your site. There are three main directories to be concerned with:
/home/user/ – This is your home directory. All of your files are stored within this directory. Files placed directly in this directory will not be visible on the internet. You will start out in your home directory when connecting by FTP, Web Disk or the File Manager.
/home/user/public_ftp/ – This is the directory used for anonymous FTP access. Any files in this directory can be downloaded by anyone if anonymous FTP access is enabled.
/home/user/public_html/ (www) – The public_html directory contains the files for your site. Files in public_html and any subdirectories of public_html will be able to be viewed by anyone on the internet.. (/home/user/www/ is the same directory as /home/user/public_html/).
When someone views a directory in your public_html area, they will see the index page for that directory. When creating your index page, you should use one of the following names (the first one found will be shown if the visitor doesn’t type in a specific page in their URL):
- index.html.var
- index.htm
- index.html
- index.shtml
- index.xhtml
- index.wml
- index.perl
- index.pl
- index.plx
- index.ppl
- index.cgi
- index.jsp
- index.js
- index.jp
- index.php4
- index.php3
- index.php
- index.phtml
- default.htm
- default.html
- home.htm
- index.php5
- Default.html
- Default.htm
- home.html
Warning: When adding files to your site, it is important that you add them in the right place. For example, you will need to place files that you wish to be visible on the internet in public_html or a subdirectory of public_html. If you placed them in / for example, no one will be able to view them.
Getting Files to your site
For your visitors to be able to visit your site, you will need to add some files to it. You can add files through the File Manager and the Web Disk.
The File Manager
The File Manager allows you to view the files in your site as well as to upload new files and modify existing files. You can access it on the main screen of your interface through the File Manager area. Once inside the File Manager, you can click on to upload files to your site.
Web Disk
If you need to move a lot of files at a time, or find yourself often making changes to your site, you can set up a web disk to easily access your site. A web disk allows you to add a link to your home computer’s desktop that goes to our web site’s files. This means that you can view the files on your site just like you would the files on your home computer. The next step will allow you to create and set up your web disk.
FTP Accounts
You can use FTP to upload files to your site. To do this, you will need to create a FTP account to access your site with. You can do this in the FTP Accounts area which is linked on the home page of this interface. Then, you will need to download a FTP client that works with your operating system so you can connect to that account.
Web Disk Accounts
The Web Disk allows you to easily drag and drop files to your hosting account. Once your Web Disk is configured on your local(home) computer, you can then drag and drop files to it, edit files, or view file information, just like they are part of your local (home) computer.icon signifies your home directory which is /home/user.
Web disks are relative to your account’s home directory. The
Your Main Web Disk Account
This account provides access to your entire web hosting account. Click on “Access Web Disk” to set up the web disk on your computer.
